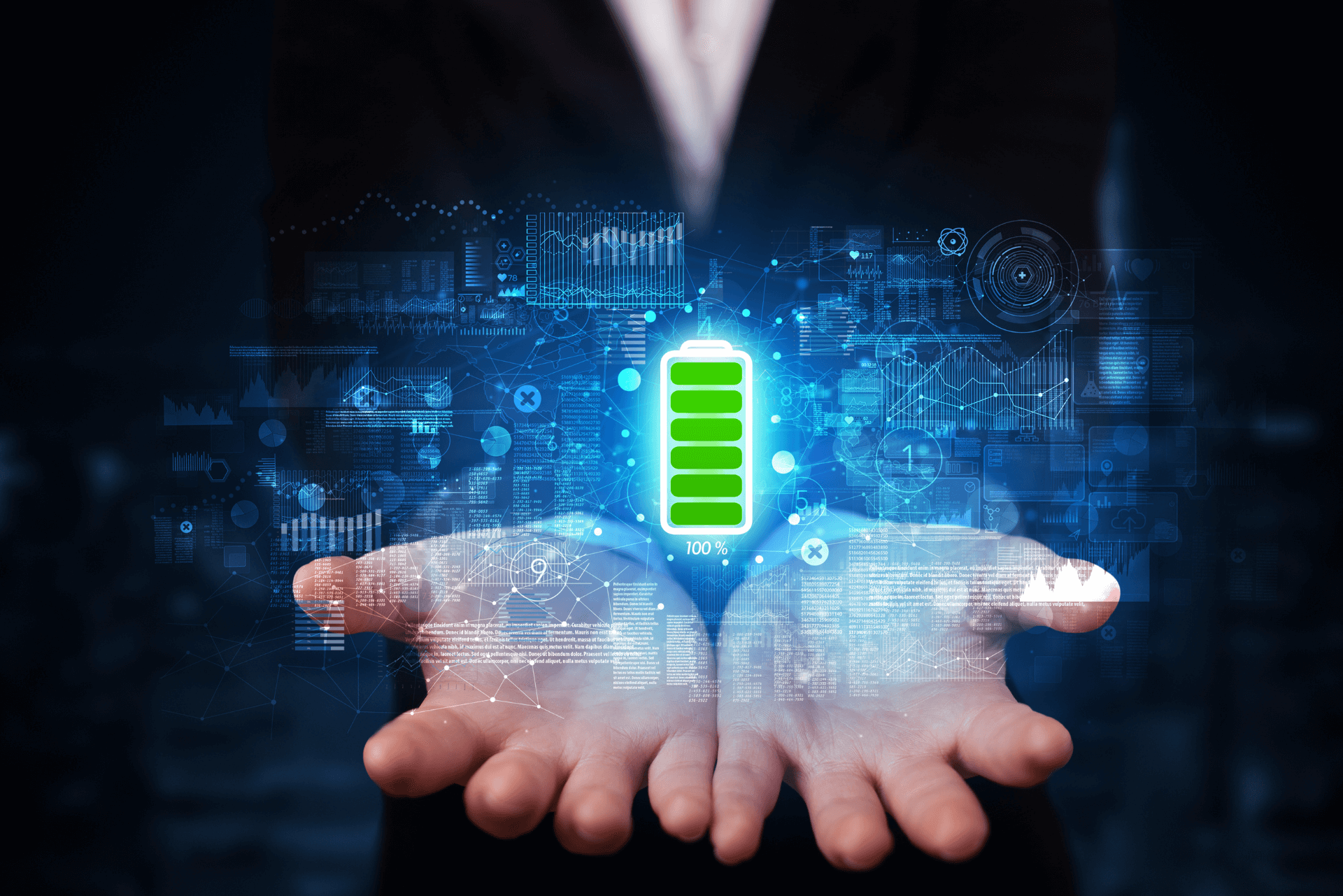The Task Manager is a handy tool for every PC user. This monitor program allows you to check out the general status of your computer. You can also manage the running processes and applications on your computer. You can start new operations or terminate a currently running one in both the background and foreground.
The Task Manager, previously known as the Windows Task Manager, is a beneficial tool. So, it is an excellent idea to know the primary applications of this tool. Knowing how to use the Task Manager will improve your experience as a PC user. One of those essential functions is to know how to move the task manager to other monitors. Now, let us get into it.
Snap Keyboard Shortcut
One of the essential functions of the task manager is to terminate a crashed process. Unfortunately, when you try to bring up the Task Manager, it launches behind the crashed program. As a result, you cannot use the functions of the Task Manager to eliminate the problem. A simple solution is to move the Task Manager to another screen.
To start with, select the Task Manager as your active window. If you cannot use the cursor to select the Task Manager, you can use a useful shortcut. Press the ALT button on your keyboard. While holding the ALT key, press the TAB button to choose the open window among the opened windows.
Once you have selected the Task Manager as your open window, you can use a Windows Snap Keyboard shortcut to move the Task Manager to your other monitor. To use the shortcut, press and hold the WINDOWS button. Then press either of the left or right arrow keys repeatedly to move the Task Manager to your second monitor.
From there, you can access and use the Task Manager’s functions to manage your running processes.

Using New Virtual Desktop
This solution is available to only Windows 10 users. It is one of the features that Windows 10 has to offer. In Windows 10, you can move an app from one monitor to another, provided that you have set up multiple monitors.
For this method to work, you have to choose the Task Manager as your active window. You can follow the steps mentioned earlier for this process. Once you have selected the Task Manager as your active window, you can move on to the next stage of the process.
Press and hold the WINDOWS key and then press the D button. Doing so will open another virtual desktop window. You can switch between the windows by using another shortcut. Again, press and hold the WINDOWS key. This time around, press and hold the D button and use the left or right arrow keys to navigate between the desktop windows.
Using Your Mouse
Another way to move the Task Manager to another screen is to simply drag it to the other screen.
-
-
- Open the Task Manager window. You can either choose to open it from the taskbar. Or you can open it by using the keyboard shortcut (CTRL+ALT+DELETE).
- Minimize the Task Manager. It should go into your taskbar. You can find the taskbar from the bottom of your screen. Left-click the Task Manager icon and hold it.
- Hold the left-click, drag the Task Manager icon to the left or right edge of your primary screen. The direction depends on the position of your second screen relative to your first screen. For example, if your second screen is on the left side of your first screen, drag the icon to the edge on the left side of your screen.
- Drag the Task Manager icon until it appears on your second screen. When you see that the Task Manager icon has reached the second screen, release the left-click button. You can now find the Task Manager on your second screen.
-
Selecting A Primary Monitor
Here is another simple method to open the Task Manager in your second monitor. Go into the Screen Settings option. Once you have reached the menu, select your second monitor as your primary screen or default screen. Once you have done so, open the Task Manager. It should now open on your second screen.
Read Also: How To Speed Up Windows 10 PC In 2021
Make sure to change back your settings once you have finished your task.
If you have two screens, you should use those two screens to their full potential. And the task manager is vital to every PC user. Knowing how to handle it entirely is of utmost importance to your experience as a PC user. Now that you have reached the end of this article, we hope you now know how to move Task Manager to another screen.