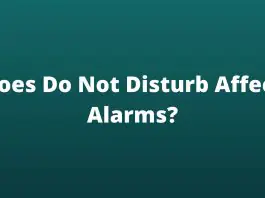Windows 10 safe mode is the most straightforward technique to fix problems caused by the Pc. You will get to know further how to start.
Install Windows 10 in Safe Mode
Are you tired of rebooting your PC day by day? If some bugs enter your way, then you can’t enjoy it.
Windows 10 in the version of safe mode can help you get out of the situation. It enables you to explore the issues and instead solve them as well.
In this, you will understand how to start windows 10 safe mode while booting.
What Do You Know About Windows 10 Safe Mode
Starting your PC in safe mode helps you work in the minimal operating system. You can quickly boot your windows in safe mode as it enables you to find out the bugs in your PC. It will start your computer with all the necessary functions. It helps you find whether the drivers are creating a problem or the hardware.
Kinds Of Windows 10 Safe Mode
There are three types of Any of the kind can help you to boot windows.
Enable Safe Mode
It is the primary functioned safe mode that runs on your PC. It will load only the necessary drivers and systems. Therefore, it can help locate the bugs quickly.
Enable Safe Mode With Networking
It is the kind of safe mode where the drivers and different systems are required to work. It will give them access to the internet when in need.
Enable Safe Mode With Command Prompt
The command prompt is when an individual can fix the issues by typing the command.
How To Start Windows 10 In Safe Mode While Booting
There are different ways to start
Entering Settings
After logging in the windows 10, you can now boot in safe mode.
-
- Open up the startup button and press the settings of the Pc.
- Navigate to Update and security; after choosing recovery, you can restart.
- Further, you can select the troubleshoot, advance option, and then startup settings on the recovery window.
- Restart again
- You can now choose the safe mode according to your will.
Keys: F4 for safe mode, F5 for safe mode with networking, and F6 for command and prompt, safe mode.
Windows Configuration Tool
Another method to log into is MSConfig.
-
- Press the shortcut keys alternately Windows and R keys.
- An MSConfig window will open, click run and press the enter To open system configuration.
- A window opens; navigate to the tab Boot.
- You can now choose the safe mode option.
How To Enter Safe Mode Windows 10 By Startup
You can boot your computer by startup menu to install Windows 10 in safe mode.
-
- Press the startup and shift key alternatively.
- Now press the power button And enter the option to restart.
- Now press troubleshoot, advanced option, startup setting, and restart.
- Then you can hit the windows 10 safe mode keys.
Windows 10 Safe Mode Black Screen
You need to enter the recovery mode in your PC after restarting your PC.
-
- You need to restart the PC thrice to enter the automatic repair screen.
- Then you will select the options of troubleshooting, advanced options, and startup.
- You can again restart the PC and press the key to enter into safe mode.
Windows 10 Safe Mode From BIOS Or F8 Key
In the older version of windows 7, you press the F8 key to enter into the advanced option before logging in to the PC.
But is way faster and advanced in all aspects. You can make F8 still work as a shortcut.
-
- Firstly, press the WINDOW and R keys.
- The Run window will open; type cmd in the space.
- Hit ctrl, shift, and ok simultaneously; to open up the administrator command prompt window.
- You can now write the command and makes the f8 key active again.
- Restart the computer.
- You can now press f8 directly to open the advance window.
- You can now select the safe mode.
The above information is a complete guide on how to start while booting. Further, you need to know the fixes in safe mode, go and check online.
Read Also: Various Techniques On How To Fix Automatic Repair Loop Windows 10