As a computer user, your primary output device is the monitor. It is part and parcel of your daily experience as a PC user. So, you must know all the information there is to know about your monitor.
Generally speaking, you should have general information about what monitor you are using. However, there are some exceptions to that. You may be using a borrowed monitor or a refurbished one. Or you simply were not interested in this particular information.
There may come a time when you need to know the make and model of your monitor. You may need it for installing or updating drivers. That is why we have compiled this guide on how to check what monitor I have.
Finding Out The Make
You can find out the make of your monitor without facing any difficulties. And you do not have to use your Operating System to do that. The makers usually stamp the name of the company under the monitor’s bezel. You can check under the bezel to find out the manufacturer company’s name.
You can find out the make of your monitor in another way as well. Disconnect your monitor from any devices and then power it up. The monitor will turn on and go to sleep mode soon. Just before the monitor enters sleep mode, you will be able to see the manufacturer company’s logo appear for a few seconds.
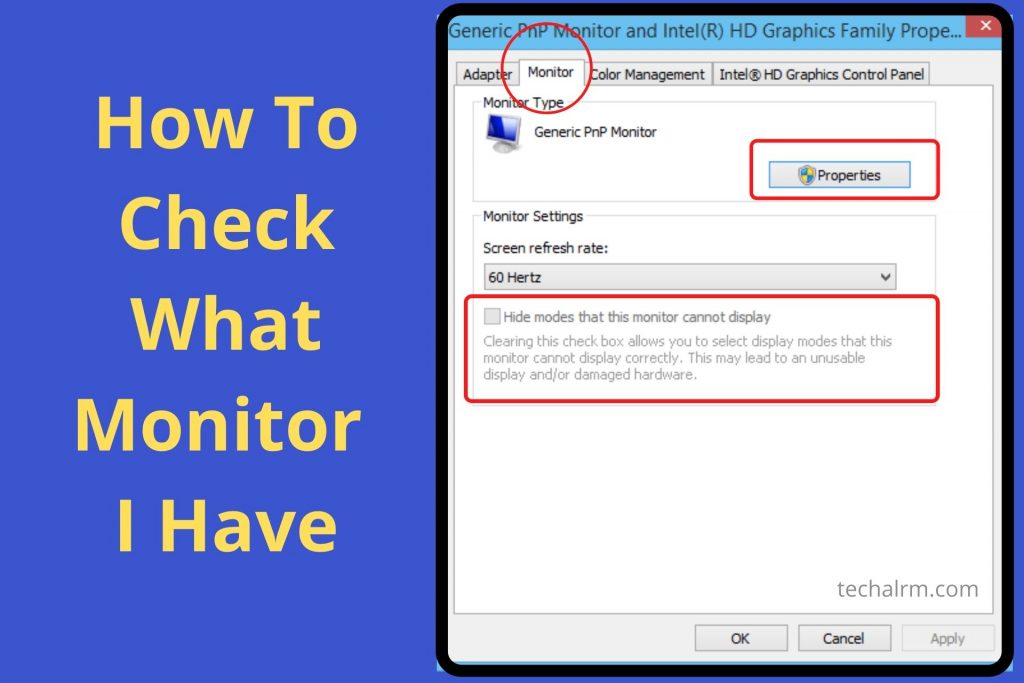
Finding Out the Model
Finding out the model of the monitor is a bit trickier than finding out the make. But do not be discouraged. While it is relatively trickier, finding out the monitor model is a straightforward task. We will be discussing a few methods you can use to find out the model of your monitor.
Advanced Display
This method is only available to those users who have chosen Windows 10 as their Operating System. To start with, click on the Windows button on the left-bottom corner of your screen. Alternatively, you can also access the Start menu by pressing the Windows key on your keyboard.
From the start menu, you can access the Settings menu. You will see a gear icon in the start menu. Click on it, and you will get into the Settings menu. From there, access the Systems option.
On the left side of your screen, you will see a pullout bar. At the top of the list, you will see an option named Display. Click on it. You will see many options available there. Use the left-click button to click on the Advanced Display Settings from there.
On the next screen, you will see all the available information about your monitor. You will see both its make and model. The monitor’s technical data or specifications will be there as well. This technical information includes the monitor’s resolution, refresh rate, the graphics card it is connected to, and many more.
Related: Best Free Antivirus For Laptop or Computer In 2021
Checking the Display Option
This particular method is specific for Windows 7 users. To start, go to your desktop window. Now right-click in an open space in the desktop window. You will see a flyout menu—left-click on the Screen Resolution option from there.
You will see a new window open up. You will see a lot of options. If you want to find out the name or the model of your display, look next to the Display options. There, you will see the model of your monitor.
Connected Devices
If you are using Windows 7 as your operating system, you can use this method to check what monitor you have. To start, get to the Start menu of your computer. You can access the Start menu by clicking the Start button on your screen, or you can press the Windows key on your keyboard.
Among the many options available, left-click on the Control Panel option from the Start menu. There will be a list of options. Look for the Hardware and Sound option in the list. Once you have located it, left-click on that menu.
The system will direct you to another page. Click on the Devices and Printers option from the navigation menu. You will be able to see a list of all the devices that are connected to your computer. If you look for it, you will see the make and the model of your display screen.
By getting to know everything about your computer, you will be able to enhance your experience as a PC user. And knowing what monitor you have is a vital part of that process. So, we hope that our guide about how to check what monitor I have has been helpful.

