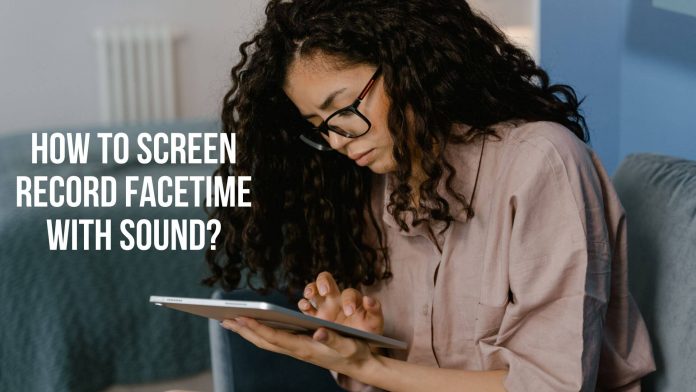FaceTime is a very popular application right now because if we take a look we can see that FaceTime is no longer just used for family get together. Now the use of FaceTime is increasing in professional life.
But FaceTime users are currently showing a lot of interest in the matter of How To Screen Record FaceTime With Sound. But since there are no direct tools offered by Apple, users face a lot of problems and are confused.
However, there are several ways that users can follow and record FaceTime app calls with audio. So if you are also looking for a way to record FaceTime app calls you are coming to the right place, here I will show you three ways to record FaceTime app calls.
How To Screen Record FaceTime With Sound (For Mac)
Speaking of professionals, nowadays almost everyone makes FaceTime calls with Macbook. Because the MacBook’s large display, which is a very good thing for group calls, also has added benefits.
In the case of the MacBook, the interface of the FaceTime app has been further improved and in the case of call recording, much better recording is done from the phone. But the Mojave and Catalina versions of the MacBook offer an integrated tool for screen recording. This screen recording tool can be used for many purposes.
Now let’s see what you have to follow in the case of screen record FaceTime with sound.
Step 1: First of all press Cmd + Shift + 5 at the same time for screen recording tools, then you will see a control center.
Step 2: There you will find several options, from there you can choose whether you want to record the whole screen or just want to capture the screen.
Step 3: If you use multiple screens at that time but you want to record a specific portion, then first select as many screens as you want without having to click the record button first.
Step 4: Mojave and Catalina will help you to record specific windows and FaceTime will solve the problem of how to record the screen.
Step 5: Now turn on FaceTime and click on the second icon of the recording tool.
Step 6: Once these are set up, click on the options and enable audio/mic.
Step 7: Check the built-in microphone option to confirm the audio recording or the audio record may be missed.
Step 8: Then click on Recording and start recording.
Step 9: When the recording is finished, you will find the ‘x’ button to turn it off, you can just click it with the mouse, or you can turn it off again by pressing Cmd + Shift + 5.
Step 10: After stopping you have to save it.
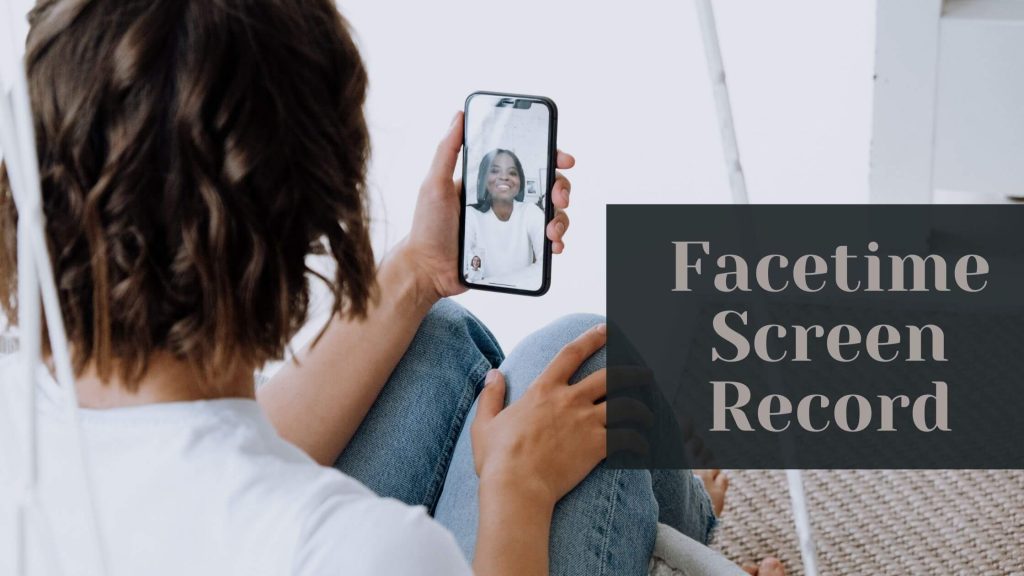
Record FaceTime Video and Sound with QuickTime:
Step 1: If you do not have the app, press CMD+SPACE to open the search box and from here enter the QuickTime player.
Step 2: Now enter a new dialog box by pressing Enter then Press Cancel.
Step 3: Now you have to click on the File tab from the taskbar and you will get a drop down menu. From where you can click on the new Screen Recording option.
Step 4: You will then see a dashboard with a recording button. From here you can also record according to your needs by the screen.
Step 4: If you want to record the full screen then the red button or if you want to record a specific part of the screen then you can select the specific part with the mouse.
Step 5: Then you may need to check if your audio is being recorded or not. In this case, make sure your microphone is properly connected
Step 6: Now turn on FaceTime and create a call
Step 7: When your call is done, then click On Stop Recording
Step 8: Finally, it must be saved after stooping.
Recording FaceTime With Audio On iPhone:
We can say very naturally that the users of the iPhone are much more than Mac and iPad. So everyone is more interested to know how to do FaceTime call recording with an iPhone. But you will be surprised to know that it is very difficult to record FaceTime calls from Mac to iPhone with audio.
Although the iOS 11 version has the built-in screen recording feature, it is safe to say that it is still in the developing stage. Because this tool doesn’t allow recording audio calls for all applications, FaceTime is one of them. This is mainly due to legal constraints.
However, through some process this feature can be forced to record audio, here I will show you the process step by step.
Before starting:
First enter the settings then scroll down to the Control Center tab, there you will find a tab with which you can customize the controls. Now you can see all the apps, from which you can add to the iOS Control Center. From there click on the red “-” option to sort it as you need and for screen recording click “+” then scroll down and go back to the hmm screen.
Now I will show the steps of screen recording with audio of the FaceTime app. But, you may encounter some problems to complete this process, but don’t worry, stay tuned.
Step 1: First you need to turn on the control center, for this swap from the top right side of the screen to the bottom.
Step 2: Now you can see a screen recording option here, which looks a lot like a white circle icon.
Step 3: Clicking on it will give you a duration of 3 seconds to get ready.
Step 4: Now turn on the FaceTime app and make a call.
Step 5: Once your call is complete you need to go back to the Contour Center and click on the screen recording button to stop recording.
Step 6: Now if you want to record with audio you need to go one step further, that is to hold the screen recording button from the control center and then turn on the microphone.
Step 7: It will turn red once the microphone is turned on. Then click start recording then your screen recording will be recorded with mic input.
Final Words
Apple’s product range is currently growing, both personally and professionally, for a number of reasons. So with the rise of the iPhone and Mac, the FaceTime app is now being used for various purposes
Because FaceTime is an application that gives you the best performance to reach your loved ones instantly. There is also a lot of confusion among users about FaceTime, such as how to screen record FaceTime with sound.
Above I have shown the complete process of how to do it with screen recording audio while making FaceTime calls. I hope you have read and understood the above steps very well.