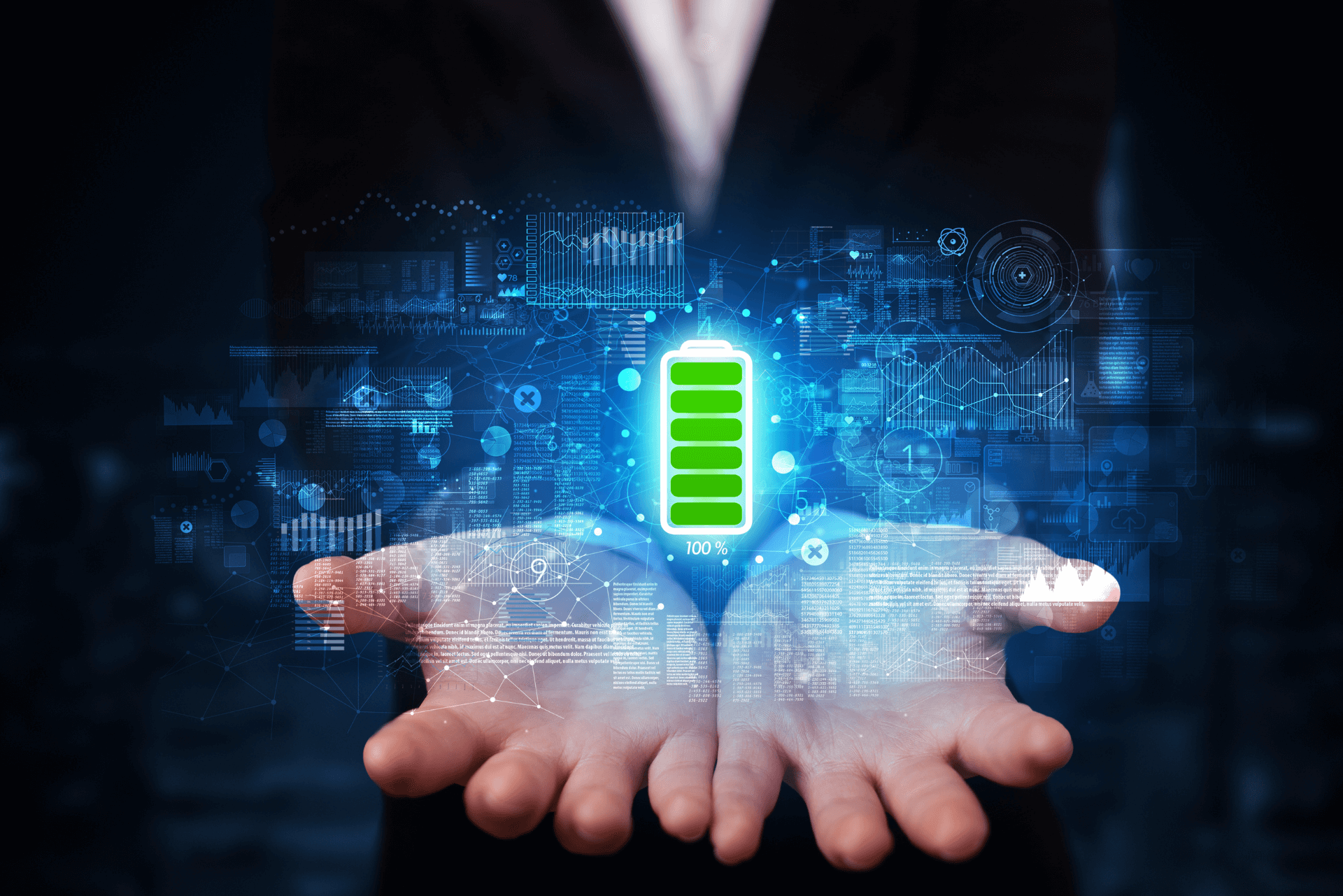The most useful solutions to the computer turn on, but no display is
- Check if your monitor and the connection cables are ok or not.
- Check if your hardware is ok or not.
- Reset BIOS settings.
In this time of a global pandemic, our personal computer plays a vital role in our professional life. Because nowadays most of the jobs are remote and most office works are done on our personal computers. But what if your PC runs into a problem?
Well, it’s really common for personal computers to run into problems. No matter how powerful your specs are, running into an error is always possible.
One such common error is computer turns on but no display. In this article, I’ll talk try to provide the best solutions for this problem. So, stay tuned.
5 Effective Solutions To Computer Turns On But No Display
There can be many reasons behind this problem, but we have narrowed it down to the 3 most common reasons and their solutions.

1. Check Your Monitor & Connection Cables
The most common reason behind no display issue lies behind a display or connection cable problem.
A computer can not show output without a display. Displays are essential for a personal computer. Yet every display can have issues, and these issues can cause no display problem. To check your display.
- Turn on your computer.
- Check if the LED lights on your display are on or off.
- If the LED lights do not respond, check the ports.
- A poor connection with the port can cause this problem.
- If the ports are ok, then check the video cables.
- Look for physical damage marks on the cable.
- If you have an extra pair of cables then connect them and turn on your computer.
If your no display issue is still not solved, then the problem is not with your display or cables. Please follow the below steps.
2. Check Your PC Hardware
No display On PC problem can also be caused by your PC hardware.
Hardware problems are prevalent for personal computers. A poor connection between the components or a small physical problem can cause major issues on your PC. To check if all your hardware is ok.
- Turn on your PC and find out if there is any burning smell or not.
- If there is a burnt smell then turn your PC off immediately. Most probably a small insect entered inside your CPU and died.
- If there is no smell then also turn your PC off.
- Disconnect all the electricity.
- After sometimes disconnect all your cables and remove the screws.
- Carefully look if there is any burn mark or not.
- Look at all the connection cables.
- If everything is ok, then try to disconnect all the RAM and ROMs.
- Reconnect them again carefully.
- Then look if your GPU connections are ok or not.
- Lastly, check all the ports.
After following all the above instructions. Turn on your system and look if it’s working or not.
3. Reset BIOS Settings
A problem in the BIOS settings can also cause this issue. Resetting your BIOS into default can solve this problem. To Reset your BIOS settings please follow the below instructions.
- Please follow the instructions from the above step to open your CPU.
- After opening your CPU you will find your CMOS battery on your motherboard
- The CMOS battery looks like this.
- This battery can be anywhere depending on your Motherboard company.
- Most of the time CMOS battery is placed under the RAM or CPU.
- After finding your CMOS battery take a guitar pick and carefully remove your CMOS battery.
- You can also remove it with your fingernail.
- After that put your CMOS battery in the right place again.
Removing and putting back your CMOS battery will reset the BIOS settings to default. This should solve your problem.
4. Disconnect All The Peripheral Devices
If any of the above tactics didn’t work then there can be an error with your peripheral devices.
Sometimes a faulty peripheral device can cause no display problem. To check if there is a problem with your peripheral device
- Disconnect all the peripheral devices like mouse, keyboard, printer, or any other device.
- After that try to turn on your system.
- If your display shows output this time then there is a problem with your peripheral devices.
- Find out which peripheral device has a problem by connecting one device at a time and turning on your PC.
- If you find a faulty peripheral device then replace it with a new one.
Check Your Power Source:
The power source can be another reason behind this problem. Because the power input is not right then your display won’t turn on. So, please check your power source and PSU is providing the required power input. If they are not providing the needed power then try to solve it by changing the power source.
5. Things To Keep In Mind
Never try any of the above steps if you are not confident enough.
- If your PC is still under warranty then take it to the service center.
- Take expert help if needed.
These are 5 of the most effective solutions to computer turns on but no display. After trying all of these if your problem is still not solve then your monitor or CPU has serious issues. Try to go to a technician as soon as possible.
Read Also: How to Fix Acer Aspire Black Screen Problem