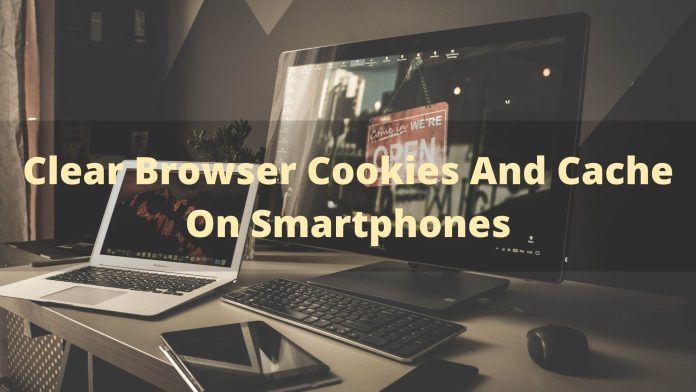Nowadays, people of all ages and all classes use smartphones. Everyone is using smartphones now mainly because of the enormous benefits of the internet. However, to take advantage of this internet, you have to do a lot of browsing every day.
While browsing, a lot of data, including user history, is stored in the browser cache. As a result, browser histories are constantly accumulating, and then over time, these can cause problems logging in or loading websites.
However, history can be a problem for a user, especially when browsing unknown sites. So Clear Browser Cookies And Cache regularly can suit all users.
After clearing the browser’s cache, it can perform better in all aspects, including increasing browsing speed. But, one problem after Clear Browser Cookies And Cache, stored passwords and usernames will be deleted. So important information needs to be saved in advance.
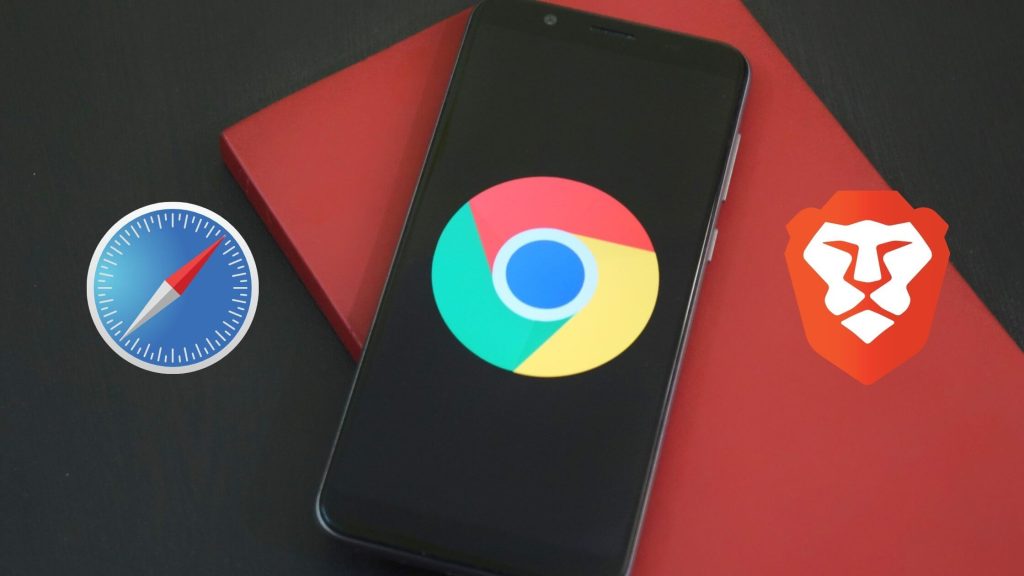
However, I will show you how to clear the browser cache perfectly. But there are many types of browsers on the market, so the method may be a little different.
No worries, there is no significant difference in method, almost all browsers same. I will now show you step by step how to clear the cache in the case of the Google Chrome browser and Safari browser.
Hopefully, after seeing the methods of these two browsers, you will be able to do it yourself for the rest of the browsers.
Google Chrome
Step1: After opening the Google order, you will see the three-dot button on the top right.
Step 2: Tab On there
Step 3: Now you can see many options here, tab on the history button.
Step 4: This will take you to a new page, where you will see the option to delete your history.
Step 5: Tab on Clear browsing data.
Step 6: This will take you to a new page, where you will see the option to delete your history.
Step 7: Tab on Clear browsing data.
Step 8: During browser clearing, you will get two options; one is Basic, the other is Advanced.
Step 9: The Basic option will be referred to by default.
Step 10: If you select Advanced and clear the browser, the current browser will become a brand new browser.
Step 11: Before clearing the browser, you can select the time, including Last Hour, Last 7 Days, Last 4 Weeks, and All Time.
Step 12: After selecting the time, click the Clear Data button and wait.
Step 13: After a while, you will see that your browser has become like a real baby.
Safari
Step 1: Go to iPhone’s settings
Step 2: Go to the app list
Step 3: Select Safari
Step 4: Now Scroll down and find the clear history option
Step 5: Select clear history and website data
Step 6: Finally, confirm in the popup box.