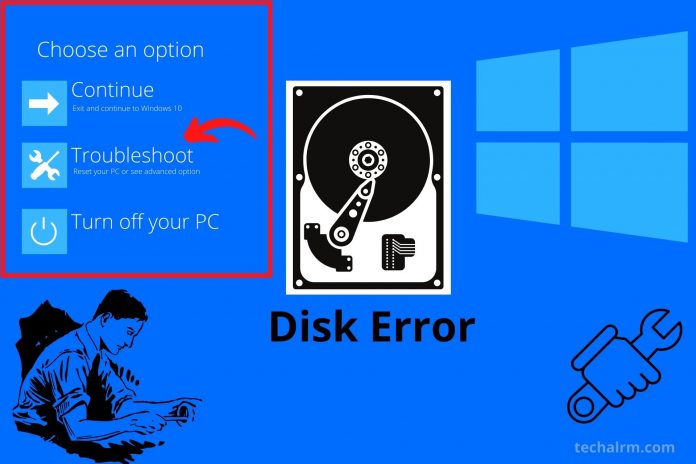Popping your screen with repairing disk errors on your Windows 10. You are intensely irritated by this error.
What Does Repairing Disk Error Windows 10 Means?
There are several advanced features in Windows 10. But a good thing comes with errors too. The repairing disk errors might take over an hour to complete. No one had this much time to wait and sit in front of the laptop for emergency work.
What Are The Reasons?
Your PC got stuck on the booting screen with the disk error highlighted. The reason for the errors are:
– Attack of the virus or malware.
– Problem with the hard drive.
– Inappropriate shutting off the PC.
– Damaged files.
– Many other issues are unseen, as well.
Read Also: Methods On How To Fix Invalid Partition Table Windows 10
How To Fix Disk Errors?
The disk error says it might take over an hour to complete. But after waiting for an hour, nothing happens.
The error is still popping on the screen again and again. There are 5 ultimate fixes to windows 10 stuck on repairing disk errors.
1. Disconnect External Devices
If you could not recognize where the problem is, then the best option is to detach all the external devices.
– Wi-fi router
– Wireless keyboard
– External hard disk
– Or any other
Suppose there is any problem with the external devices. It will be solved immediately. Otherwise, check for another solution.
2. Windows 10 Startup Repair How Long?
The startup repair tool is the bold feature in windows, which helps you fix many issues, including repairing the disk errors in Windows 10.
– You need a windows installation CD to start the process.
– Restart your PC and start booting the windows through BIOS.
– A window will pop with the options of time, language, and keyboard.
– After selecting the keyboard layout, click Repair Your Computer.
– Navigate to troubleshoot, advanced options, and then startup repair.
– Wait to finish the procedure and restart the computer.
3. Windows Startup Repair Command Prompt
The command prompt will help recover damaged files or any other sector on your PC.
– Open the startup button and write the command prompt in the search box.
– Right-click on the command prompt and press run as administrator.
– In the window, you need to write the command by pressing enter.
– Chk disk C: f r x
– Then press y to follow the next command.
– Hit the enter key.
– Restart the computer.
4. Power shell
It is used by repairing volume commands with the help of PowerShell.
– Open the startup and write the power shell in the search box.
– Right-click and press run as administrator.
– Write the command and hit the enter key.
– Repair/volume/C/scan
– Repair/volume/c/offlines can and fix
– Wait for a while to complete the procedure.
– Exit the command and prompt window.
– You can now restart your PC.
5. System Restore
You should opt for system restore if your issue is not resolved yet.
– You need an installation media disk or USB.
– Restart the computer and click the shortcut key F12 to boot the PC.
– You can now select a bootable USB or disk by using the arrows.
– Press the enter key.
– A window will pop; you can choose the language and hit next to enter.
– Press repair your computer.
– Select troubleshoot, advanced option, and click system restore.
– Now, wait for a bit to finish the process.
– Restart the computer.
Hard Drive
Suppose none of the methods worked for you. Then you need to change the hard drive. Go to your nearby hardware shop and select the new hard drive for your PC.
If your windows 10 stuck at repairing disk, you should opt for the above solution to fix your problem. Either the best way is to change the hard disk.